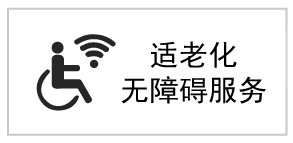笔记本相关文章文章共
9篇
如何正确给笔记本电池充电?
标签:
时间:2013-09-12 17:03:05
很多网友询问真快乐小编“如何正确给笔记本电池充电?”,所以真快乐小编总结了有关正确给笔记本电池充电的相关知识,现在和大家一起分享。 应尽量避免等电池电量用光耗尽再充电的情况,因为这样会给电池很大压力从而造成损害。比较可行的做法是在电量剩余20-30%左右时进行充电。事实上笔记本的锂电池在”用光/充电“的次数方面是有限制的,全部用光再充电只会大大缩短电池寿命。同时,电池应当在比较干燥的地方进行充电,另外还要注意热量问题,这是电池的大敌。 现在的笔记本电池都是锂电池,对于锂电池而言,用光电池再长时间充满根本就没有任何作用,甚至还是有害的。因为锂电池并不存在所谓的“缓存效应”,只有早期的镍电池才有该特性。笔记本电池的寿命一般只跟人为损坏或自然寿命有关。基本上来说,电池的寿命都是固定的,300-600次的充放电次数,一般可用2年。 小提示:手机电池的使用跟笔记本电池的使用是不一样的,可能很多人会根据自己手机电池的使用经验来判断,觉得笔记本电池也应当全部用光再充电,这种想法不对。(答案编辑:小照)
笔记本玩游戏不能全屏如何解决?
标签:
时间:2013-09-12 16:57:27
很多网友询问真快乐小编“笔记本玩游戏不能全屏如何解决?”,所以真快乐小编总结了有关处理笔记本不能全屏的相关知识,现在和大家一起分享。 小编也遇到过这个情况,下面写个方法,这个方法适用于大部分单机游戏。 开始菜单找到运行,如果没有在搜索框中输入“运行”也可以,输入“regedit”,打开注册表编辑器。依次找到:HKEY_LOCAL_MACHINE------SYSTEM------ControlSet001-------Control-------GraphicsDrivers-------Configuration 然后右键点击Configuration,选择查找,输入Scaling,在右框内即可看到scaling,右键scaling选择修改,将数值改为3即可,原值为4。 通过这个方法修改注册表,即可让游戏全屏了。 如果怕麻烦的话可以试试下面的方法。 首先右键桌面——选择屏幕分辨率——选择高级设置——选择英特尔图形和媒体控制面板——选择图形属性——选择缩放里的选择缩放全屏。(答案编辑:小照)
笔记本电池不充电或充不满怎么办?
标签:
时间:2013-09-12 16:51:09
很多网友询问真快乐小编“笔记本电池不充电或充不满怎么办?”,所以真快乐小编总结了有关处理笔记本电池不充电或充不满的相关知识,现在和大家一起分享。 笔记本电池不充电或充不满怎么办,以下是对应的解决方法。 笔记本电池不充电解决方法一:更换电芯或深度放电。 如果电池是由于电芯老化出现问题的话,我们只能采取更换电芯或深度放电的方法进行解决了,但这些行为都可能会导致电池出现损坏或是无法使用的情况,所以在动手之前切记小心。 笔记本电池不充电解决方法二:用软件方法刷新电池。 IBM笔记本提供了一个“BatteryMaxiMiserandPowerManagement”软件,通过这个软件我们可以对电池容量显示不正确以及续航时间减短有不错的解决办法。运行这个软件,电脑会根据电池的状态自动对电池进行校对以及放电,当程序结束以后可以发现电池的实际容量和设计容量的差距会变小(但还是存在)。 笔记本电池不充电解决方法三:用固件的方法刷新电池。 有的本本厂商将电池矫正程序嵌入了BIOS固件中(如ASUS),我们只要在开机的时候进入BIOS执行电池纠正程序就可以了。 笔记本电池不充电方法四:用自带程序修正电池笔记本电池保养 1、如果老本已经升级到了Win7系统,不妨利用Win7内置功能来修正电池,方法是进入“电源选项”界面,选择“高性能”电源计划。 2、单击“更改计划设置”后,将“用电池”下的所有选项设为“从不”,并将“调整亮度计划”设为最大值。 3、此时单击“更改高级电源设置”,展开“无线适配器设置→节能模式”,并将“使用电池”设为“最高性能”。 4、展开“电池→低水平电池电量通知”,将“使用电池”设为“关闭”。保存设置后,关闭所有应用程序,当电池电量充满后,拔掉AC适配器,用电池供电直至尽后自动关机,最后在关机状态下将电池充满即可。 激活处理: 以下情况的电池需要进行激活处理: 1.刚启用的新电池。 2.因长时间不使用电池,电池离开电脑处储存状态,现再启用此电池时。 3.较长时间不使用笔记本电脑或电池从笔记本电脑移出存放备用(时间超过两三个月),现再启用此电池时。 对电池进行激活处理的方法: 激活电池内的化学物质,最大化电池的性能,需要通过对电池重复充放电(完全充电,然后再完全放电)三次。所谓完全充放电是指:正常开机令电池耗电至3%电池电量(最好一次耗尽,也可分几次来耗电,但不宜间隔太长时间),然后必须马上对电池进行关机充电十二个小时。 这里强调必须马上对电池进行充电,是因为电池即使不使用也会进行自我放电,当电池耗电至3%电量,此时若不及时对电池进行充电,自放电现象极易造成电池的过放电而损害电池,过放电正是锂电池的一大禁忌。 对电池进行激活处理充电时,机子必须处关机状态。如果此时机子处等待,挂起等状态,当充电至3~4小时后绿色电源状态指示灯不再跳动时,机器会自动停止对电池的充电,令无法对电池进行完全充电。当放电至3%电量时,机器会马上自动进入休眠状态,此时应再启动机器,在机器启动的过程中单击屏幕左下方关机按钮,令机器关机。 如果上述操作的各个细节都掌握得好,且你的电池质量又没有问题,就能很好地激活电池内的化学物质,最大化电池的性能,基本上电池在以后的正常使用中每次都能充到100%。 笔记本电池使用时间长了,就常常充不满,甚至显示损坏,因此必须在使用时注意一些小技巧:不管你的笔记本使用锂电还是镍氢电,尽可能要将电量基本用尽后再充(电量低于5%),这是避免记忆效应的最好方法。事实上,锂离子电池也有一定记忆效应,只是比镍氢电池小很多罢了。不过需要注意的是,进行充电时,尽量避免时间过长,一般控制在12小时以内。 电池的寿命长短不是由总使用时间,而是由充放电次数来决定的。如果始终将电池装到笔记本上而不取下来,那么即使关闭机器并取下AC电源以后,电池也不会像所想像的那样一直保持充满电时的状态。笔记本电脑电池由于在电池中集成了控制电路,因此即使是在关闭电脑电源的时候也在耗电。由于一接上AC电源,电池就会开始充电,每当打开或关闭电源时,电池就会反复地充电和放电,影响电池寿命。 许多本本都内置了电池修正工具,以联想旭日C461M笔记本为例,如果使用时间超过两年,电池续航能力仅有之前的不到40%,此时借助联想精度修正工具,可将电池续航恢复至80%以上。对于联想老笔记本,建议升级新版电源管理软件,然后电池电量充到不能充为止。 1、双击任务栏的电源管理图标,选择“最长续航时间”模式。 2、单击“设置”按钮后,切换到“电池保养”设置页,此时单击“开始”按钮,随后会弹出一个提示窗口,此时请关闭所有应用程序进程,并确保已经连接了AC电源适配器,单击“继续”按钮后,会提示电池精度修正正在处理中。 3、要耐心等待,电池状态会显示“电源已接通,未充电”。当弹出“电池精度修正完成”时,单击“确认”按钮,电池状态会显示“电源已接通,正在充电”,这说明电池校正成功。充满电后,会发现续航时间得到了恢复。 笔记本电池不充电方法六:用第三方软件修正电池笔记本电池修复方法 如果本本没有内置电池修正工具,怎么办?此时不妨借助Batcal软件来校正电池。以笔者的明基S42笔记本为例,使用两年后,电池续航能力只有50%左右,此时连接AC适配器,将电池充到不能充为止。 1、运行Batcal工具,单击“SetSlowDischarge”按钮,选择慢速放电模式。 2、单击“BeginCalibration”按钮,接着会弹出“电源选项”窗口,此时建议选择“便携/袖珍式”模式,并将使用方案下的所有项目都设为“从不”。 3、将屏幕保护程序也关闭,单击“确定”按钮,接着会提示你正在放电,放电完毕后,会弹出一个提示窗口,提示你拔掉AC适配器,当电池电量完全用完后,系统会自动关机,然后插上AC适配器正常充电即可。如果想快速放电,应该选择“FastDischarge”模式,同时将屏幕亮度调至最高,且在放电程中不能操作笔记本。 笔记本电池不充电方法七:在笔记本中修正电池 为了方便用户修正电池,一些本本则会在BIOS里集成电池修正工具,以华硕A6JA笔本为例。 1、首先为电池充电,确保可以正常开机,开机时按F2键进入BIOS设置界面。切换到“Power”菜单,将“LCDPowerSaving”选项设为关闭状态,即关闭显示器节能模式。 2、将光标定位到“StartBatteryCalibration”选项,回车后会进入电池电量校对提示界面,此时确保已经插上了AC适配器。 3、等待一段时间让本本为电池充电(如图6),当屏幕出现“PleaseremoveACadapter”信息时,表示电量已经充满。接着拔掉AC适配器,让本本持续开机直到电量耗尽,电池放电完毕会自动关机,然后接上AC适配器充电就可以了。 笔记本电池是易耗品。笔记本最好同时插着电池和电源使用,电池是必须要插着的,不然容易烧主板,突然断电也容易损坏硬盘和数据,我曾是专业笔记本维修的,低级错误我都犯过。听我的没错,这种问题我碰得多了。而且电池单独放出问题的也有,因为电池会有自耗电,当低于一定电压,电池芯片就会锁死,这是为了安全考虑,电池也就报废了。锂电电池发热就比较危险了,需要查找原因,以免爆炸。你完全放一次电,寿命就短一次,总的估计在500次左右。 解决方法一:用软件方法刷新电池。 IBM笔记本提供了一个“BatteryMaxiMiserandPowerManagement”软件,通过这个软件我们可以对电池容量显示不正确以及续航时间减短有不错的解决办法。运行这个软件,电脑会根据电池的状态自动对电池进行校对以及放电,当程序结束以后可以发现电池的实际容量和设计容量的差距会变小(但还是存在)。 解决方法二:用固件的方法刷新电池。 有的本本厂商将电池矫正程序嵌入了BIOS固件中(如ASUS),我们只要在开机的时候进入BIOS执行电池纠正程序就可以了。 解决方法三:更换电芯或深度放电。 如果电池是由于电芯老化出现问题的话,我们只能采取更换电芯或深度放电的方法进行解决了,但这些行为都可能会导致电池出现损坏或是无法使用的情况,所以在动手之前切记小心。 电池是一种“易耗品”,电池的损耗程度取决于你使用电池时所进行的操作的正确性,操作方式,操作频率,工作环境温度,库存时间(对未使用过的电池)等因数。 1.电池的充放电次数直接关系到电池寿命,一般锂电池的充放电次数只有400~600次左右,改进型的产品也不过800多次,每充一次电池就向使用的终点前进了一步。(当对85%以下电量的电池进行充电,将被记录并增加一次充电次数。)为此,当电池电压大于电池管理程序中所设定的充电起始值96%,而且你当前所处场所有220V交流电源时,应尽量使用交流电源,尽量减少电池的充电次数,以延长电池的寿命。此时电池不必从机器上移开,因为开机时不会对电量大于96%的电池进行充电。不过即使这样,如果你是长期使用交流电源而极少使用电池时,建议还是将电池从机器上移开来比较好,因为笔记本长时间运行时产生的热量会对电池造成一定的伤害。 2.当电量为3~5%时,应及时给电池充电,否则电池的自放电现象会造成过放电而损害电池,充电时机器可以处关机,挂起等任何状态,也可以边充边用。充电必须一次充满,否则会损害电池。如充电时机器处关机或休眠状态,当充电至3~4小时后绿色电源状态指示灯不再跳动时,此时电量已达100%,应及时拔除交流电源插头以防对电池造成过充电而伤害电池。如充电时机器处等待,挂起或边充边用状态,则当充电至3~4小时后绿色电源状态指示灯不再跳动时,电池会自动退出充电状态。充电过程中会先进行快速充电,这时电源状态指示灯呈黄色(常亮),充至某一定值后转入涓细电流慢充,这时电源状态指示灯的颜色变得闪动的绿色;一直充满100%之后,就变成绿色(常亮)了。锂电池的充电过程是恒压方式,开始充电不久即电压即会稳定下来,而电流则越来越小。 3.电量没有完全耗尽前(即电量在5-100%),不要对电池进行充电,否则会缩短电池的寿命。当电量为5~95%时应使用电池工作,如此时使用AC电源适配器会对电池进行充电(边充边用状态)。 4.当电量为96~100%或电池已从机器上移出,可使用AC电源适配器开机运行,使用AC电源适配器时请先把AC电源适配器的直流输出插头插到机器上,然后再把交流电源插头插到220V~插座上;卸下AC电源适配器时则应先拔下交流电源插头然后才从机器上拔除AC电源适配器的直流输出插头。否则可能会对你的设备造成损害。使用AC电源适配器时,当把交流电源插头插到220V~插座上,而机器上的电源状态指示灯尚未燃亮前(注:其间约5秒时间)请及时按下电源按钮开机;关机或进入休眠时,除了绿色电源状态指示灯外其他所有指示灯都已熄灭后,请及时从220V~插座上拔下交流电源插头,交流电源插头拔出后约5秒,绿色电源状态指示灯熄灭;(如果需要,可不从机器上拔下AC电源适配器的直流输出插头,此时电池不会通过AC电源适配器逆向放电。)否则都会对电池造成过充电而损害电池。因关机状态下AC电源适配器仍处非卸下状态,则会对电池进行充电。如果暂停工作令机器进入等待或挂起状态,则不要从220V~插座上拔下交流电源插头;因此时机器仍须电源维持。(建议不要长时间令机器进入等待或挂起状态,以爱护你的机器。) 5.若电池较长时间(数个月)不用,应从机器上取下保存备用。建议每一个半月左右对电池进行一次放电和充电整理,以改善你的电池状态来增加电池容量。 6.若电池长时间不用,应将其电量设置至30~50%后储存,建议大约每年给电池充电一次,并将其电量设置至30~50%,以防过放电而损害电池。将电池电量设置至30~50%的具体操作方法为:当电池的电量大于50%时,可开机耗电至30~50%。若电量少于30%,则先开机耗电至3%,再充电至100%然后开机耗电至30~50%即可。 7.不要将电池放在高温和寒冷的环境中,电池性能会暂时降低。应将处保存备用状态和储存状态的电池放置于温度较低的地方,对于电池,最佳的温度范围约为10~20摄氏度。 8.关于充电起始值的调整设置充电起始值,请单击系统托盘中的电源插头图标(当你使用交流电开机时)或白色大电池图标(当你使用电池开机时)/选择ImproveBatteryHealth/修改Startchargingwhenbelow的数值。不要为延长充用周期而刻意大幅度地改动电池管理程序中所设定的充电起始值;因为当你把充电起始值设低(例如80%)后,虽然带电池使用AC电源适配器的“充用周期”可能长达三四个月,但若在使用该电池时势必又要对其重新激活处理,否则该电池的状态和容量都欠佳。这反而增加了充电次数,缩短了电池寿命。再者电池每一个半月左右需进行一次放电和充电整理,那因充电起始值设低(例如80%)后所延长的充用周期便更显得毫无意义。电池充满电后因自放电现象而电量下滑至96%一般历时约50天左右,而电池刚好每一个半月左右需进行一次放电和充电整理,由此看来,IBM为我们所预设的充电起始值为96%,是不无道理的。然而随着电池的衰老,电池充满电后因自放电现象而电量下滑至96%所需的时间可能会缩短,此时我们就有必要将充电起始值稍微下调,令该时间刚好在一个半月左右。 9.IBM在ThinkPad笔记本电脑的相关资料的技术指标中所标出的“电池使用时间”,是厂商在特指条件下所测出,该指标在我们一般正常使用笔记本的条件下是无法达到的,例如:相关资料的技术指标中所标出的“电池使用时间”为4小时,我们在一般正常使用中只能得到约3.5个小时的电池电力供应。如果相差很远,而且尚在保修期内,请速联系动态。我当时的联想笔记本也是这样的问题,我自己试了下,先取下电脑电池,插上适配器,可以正常开机,那么电脑是好的。如果电脑无法开机,我断定是电脑主板问题,因为主板是电源连接各个硬件的平台,于是我拿到客服,检测问题是主板烧坏了,送修,一个星期,拿到电脑,正常运转。(保修期,免费)假如是电池坏了那就只有换了。电池是需要经常放下电的,大概1-2个月就需要充放电一次。(答案编辑:小照)
笔记本怎么连接wifi?
标签:
时间:2013-09-12 16:43:37
一些网友询问真快乐小编“笔记本怎么连接wifi?”,所以真快乐小编总结了有关笔记本连接wifi的相关知识,现在和大家一起分享。 现在的路由器比较便宜,一般家用应该都是无线路由器了。但某些情况下或应急情况下没有无线路由时,我们也可以借助软件在笔记本中建立WIFI连接。 笔记本应该有无线网卡的,对无线网卡进行设置就可以了。打开开始菜单\网络连接,应该能看到无线网络连接,打开无线网络连接属性,就能看到无线网络配置,如果有无线路由信号,可以点击查看无线网络,可以用Windows管理无线网络设置,电脑就会自动进行无线连接了。还可以在首选网络里添加一个无线网络,身份验证设置为开放式,数据加密设置为WEP,如果无线路由已经设置了密码,就把那个自动为我提供密码前的勾去掉,输入你的无线路由设置的密码就可以了。(答案编辑:小照)
笔记本键盘按键错乱怎么办?
标签:
时间:2013-09-12 16:35:41
一些网友询问真快乐小编“笔记本键盘按键错乱怎么办?”,所以真快乐小编总结了有关解决笔记本键盘按键错乱的相关知识,现在和大家一起分享。 有时候突然的笔记本电脑的键盘发生按键错乱,不知如何是好,这很可能是一些误操作造成的。 解决办法:找到键盘上的Fn功能键和NumberLock键,按下Fn+NumberLock组合。 一般情况下按下这两个键是为了打开笔记本电脑的数字键盘,也就是看到的一些键的字母下面还标有数字的那些键就变成了数字键了,这是为了弥补笔记本电脑没有数字小键盘的缺憾的。(答案编辑:小照)
笔记本和上网本的区别在哪里?
标签:
时间:2013-09-12 16:29:58
笔记本和上网本成为了我们日常生活中一份子,一些网友询问真快乐小编“笔记本和上网本的区别在哪里?”,所以真快乐小编总结了有关笔记本和上网本的区别的相关知识,现在和大家一起分享。 笔记本和上网本的区别: 1、外形 首先从外形上来说,虽然上网本和普通的笔记本看起来外观相似,但它们的屏幕尺寸会有一定的区别。上网本大多都是7寸——10.2英寸屏幕,而普通笔记本基本上都是在10.2英寸之上。这是因为上网本的主要性能是小巧便携,所以外观比较轻便,便于移动办公一族的携带。 2、配置和功能 其次从配置和功能上来说,上网本大多都采用英特尔Atom处理器,强调低能耗和长时间的电池续航能力,性能以满足基本上网需求为主,而普通笔记本电脑则拥有更强劲的多媒体性能。另外上网本比较强调无线上网能力,硬盘和内存大小也不如普通的笔记本。 3、用途 接下来再从用途上来说,上网本主要以上网为主,可以支持网络交友、网上冲浪、听音乐、看照片、观看流媒体、即时聊天、收发电子邮件、基本的网络游戏等。而普通笔记本电脑则可以安装高级复杂的软件、下载、存储、播放CD/DVD,进行视频会议,打开、编辑大型文件、多任务处理以及体验更为丰富的需要安装的游戏等。 4、其他区别 另外还有一些其他的区别,比如价格上网本大多数价位偏低,而普通笔记本的价位则相对稍微略高一点;另外上网本由于是最近才流行起来的,所以很受80、90后时尚青年的喜爱,在外观上体现出比较时尚的元素,颜色也有较多的选择,而普通的笔记本由于主要是办公比较多些,所以在外观上也颜色稍微单一,色泽沉稳。 据市场研究公司NPDGroup本周二发表的研究报告称,在购买上网本而没有购买笔记本电脑的消费者中,只有58%的消费者对于他们的购买决策是满意的。而从一开始就决定购买笔记本电脑的消费者的满意率是70%。 NPD发现,满意度水平来自于对上网本功能的混淆。这个调查发现,60%被问到购买上网本而不买笔记本电脑的消费者认为,这两种产品的功能是一样的。 总的来说,上网本是体积较小、价格更便宜和功能没有传统的笔记本电脑强大的一种产品。但是,这两种产品的界限会模糊不清。 在接受调查的消费者中,性能和便携性是决定购买上网本还是购买笔记本电脑的主要因素。在18至24岁的人中,65%的人说他们购买上网本,期待着得到更好的性能。但是,只有17%的人说,他们的上网本性能高于他们的预期。 NPD询问消费者选择上网本的重要因素是什么,是便携性还是价格?大约60%的人选择便携性,大约40%的人选择价格。然而,60%的购买者承认,在购买之后,他们从来没有把上网本带出去。 英特尔关于“上网本”的描述是:“上网本是采用英特尔Atom(凌动)处理器的无线上网设备,具备上网、收发邮件以及即时信息(IM)等功能,并可以实现流畅播放流媒体和音乐功能。” 同时,英特尔认为“上网本”的使用方式与传统的笔记本电脑并不相同:与笔记本电脑(或EPCBOOK)可以进行内容的创建和编辑不同,“上网本”主要以“消费”内容为主,可以支持网络交友、网上冲浪、听音乐、看照片、观看流媒体、即时聊天、收发电子邮件、基本的网络游戏等;而笔记本电脑(或PC)则可以安装高级复杂的软件、下载、存储、播放CD/DVD,进行视频会议,打开、编辑大型文件、多任务处理以及体验更为丰富的需要安装的游戏等。 简单而言,“上网本”是一个功能不完全的笔记本电脑,“上网”是核心应用,Wi-Fi无线宽带是核心功能。但需要注意的是,国内Wi-Fi无线宽带的接入环境并不完善,如果你周围没有Wi-Fi服务,“上网本”也无所作为。 上网本顾名思义就是上网的本,普通笔记本当然也是什么都能做,那为什么又要出新呢?种种疑问带着我们一起来探讨上网本和笔记本区别。 上网本和笔记本区别其实就是上网本比较小.基本都是9寸以下.多用来上网.看电影.性能较差..笔记本是12.1寸以上的本.性能低与台机,网本一般4000以下,笔记本一般3000以上,看需求买.但在中国很少人用上网本,现在就不一样了。 笔记本基本分三大类:NETBOOK(上网本),家用本,商务本。哪个划算不好说,这要看你买笔记本的用途。上网本移动性最强,可以放你随身的包包里,随时上网。中国国内的无线网络不发达,速度慢,上网本的需求量相对就少。如果你想买台专门用来移动型上网,那当然是选择上网本。 上网本主要是以上网,影音欣赏、文档处理这些笔记本最基本的应用为主的小尺寸笔记本,市面上主要以9、10寸为主。此类笔记本的配置一般较低,比如一般都采用INTELAtom凌动处理器,性能差不多相当于两年前的赛扬系列处理器,功耗低,性能也十分有限。但比较适于满足上述基本应用,此类本便携性不错,一公斤左右的重量放在女性的手提包里感觉不到太重,比较适合上班一族。但由于尺寸较小,手掌大的朋友谨慎选用。 而传统的笔记本一般是12寸以上,12寸就算是便携本了,主流是14寸,由于尺寸比较大可以放进更多的东西,也比较有利于散热,笔记本的性能较好,除了可以满足述基本应用还可以玩一些大型游戏,运行一些大型程序,做一些专业的多媒体处理。另外附加功能也比较多,比如有红外、蓝牙功能。但传统本中的一些低端系列的性能比上网本也高不了多少,而且目前随着上网本尺寸突破到12寸,性能大有与传统低端本相抗衡之势! 如果你只是用本子来上上网,聊聊QQ那么上网本比较合适,重量、待机时间都会比较理想。但如果你有更多的应用那么还是买一款主流的本子,上网本一般是作为你的第二台本子出现的! 简单的说说上网本和笔记本区别吧。 一、主流上网本采用ATOMN270,在牺牲一点性能的前提下,大幅度地减少了重量,一般是1.0-1.2kg,而一般的本本要2.0kg左右。 二、主流上网本基本都清一色用了集成显卡GMA950,性能一般,唯一配了独显的是华硕N10J,不过边框太宽了(10寸屏幕+12寸模具),丑,价钱4500左右吧。 三、主流上网本价位在1999-3999,一般挑2999的买就ok了。 四、键盘缩小,大概是标准的92%,但还可以接受,特别是10寸本。 五、总结,上网本由于功耗相对低,重量锐减,所以便于随身携带,不过一般都把上网本当成第二部笔记本或电脑,因为性能实在一般,也不是很方便长时间操作(屏幕小)。 上网本和笔记本区别大概就是这些了,想买上网本的就看看自己是不是需要,上网本一般都是给经常出差的,中小学生用的。 目前市面上,上网本的售价大致范围在1500-3999元之间,而传统笔记本则根据厂商的定位以及用户的需求,价位在3000元到上万元不等。 实际这是上网本和非上网本的区别,上网本一般不能玩大型的,配置较高的游戏,也不能很好的运行大型软件(例如3D和CAD),所以上网本一般都是用来聊聊天,浏览网页,炒股票一类的!而非上网本就不一样了,一般配置都较高,能很好的运行大型3D游戏和软件,用途更广泛!(答案编辑:小照)
笔记本连接不上无线网络怎么办?
标签:
时间:2013-09-12 16:23:09
一些网友询问真快乐小编“笔记本连接不上无线网络怎么办?”,所以真快乐小编总结了有关笔记本连接不上无线网络的相关原因,现在和大家一起分享。 很多用户可能会遇见自己的笔记本连接不上公司的无线,而其它笔记本却可正常连接的情况,为什么?请检查是否是由于以下几种情况: 笔记本的无线网卡太老:部分老笔记本用户,由于笔记本网卡太老,可能此网卡只支持IEEE802.11b标准和WEP加密协议,但不支持现在主流的WPA和WPA2加密协议。所以如果你用的是此类无线网卡,虽然在无线网络列表中可以搜索到WPA或WPA2加密的无线网络,但却无法连接上这些无线网络,因为你的无线网卡不支持最新的加密协议。此时,内置的无线网卡就会经常受到加密协议的阻挡而无法连接网络。解决方式:如果是急需使用无线网络,可以暂时降低加密协议(如WEP)使用。但最有效的解决办法是换一块全新的内置/外置无线网卡,最好选择支持802.11n标准的,可以做到一劳永逸。 操作系统版本太低:如果你使用的操作系统很老,虽然表面上看此系统不会对无线网卡造成影响,但在实际应用中你会发现即使选择了11n无线网卡,还是会有些采用WPA或WPA2加密方式的无线网络无法连接。究其原因,问题就出在你的WindowsXP版本上。根据微软的资料表明,虽然WindowsXP在打过SP1补丁后将支持WPA和WPA2协议,但在实际应用中SP1对WPA/WPA2的兼容性还是存在一定问题,依然会出现无法连接的情况。解决方式:方法相信你已经想到了,那就是升级操作系统,无论是Windows7、Vista或是XPSP3,它们都能对WPA和WPA2协议提供良好的支持,保证你的无线网卡可以轻松连接WPA/WPA2加密网络。 注意笔记本的无线网络开关和快捷键:为了降低功耗,增加续航时间,很多新型笔记本都设计了无线网络开关,并且在默认的情况下,它是关闭的。除此之外,有些无线开关还设计得很隐蔽,让用户很难发现它们。此时需要你先打开无线开关,才能正常连接无线网络。除了无线开关外,很多笔记本还设计了快捷键(一般为Fn+F5),只有按下快捷键后才能启动无线网卡。 开启混合模式,不要11n独享:设置无线路由后,如果新的笔记本(11n无线网卡)可以连入无线网络,旧的笔记本(11g无线网卡)却无法连入,则很可能是无线路由器将无线模式设置为了“11n模式”,这样11g和11b的无线网卡自然无法接入无线网络。解决方式:进入无线路由器的Web配置界面,将网络模式设置为11b/g/n混合模式,这样无论你使用哪种标准的无线网卡,都可以轻松连入无线网络,具体界面如下: 信道匹配很重要,推荐选择自动:无线网络连接不上有可能出在信道设置方面。一般的无线网卡的信道设置范围是1-11,而无线路由器的信道设置范围是1-13。如果你将无线路由器的信道设置为12或13,自然无线网卡无法连接到网络。解决方式:只需进入无线路由器的Web配置界面,在无线设置--无线频道,选择1-11的任意频段,这样无线网卡就可以连接到无线网络了。推荐选择“自动选取”,这样无线网卡会自动选择信道,省去了用户设置的麻烦。(答案编辑:小照)
笔记本双显卡切换有什么好处?
标签:
时间:2013-09-12 16:13:11
现在的笔记本大部分支持双显卡切换,很多网友询问真快乐小编“笔记本双显卡切换有什么好处?”,所以真快乐小编总结了有关笔记本双显卡切换的相关知识,现在和大家一起分享。 其实这都无关紧要的,就像汽车的车灯能挑远光和近光一样。根据不同的需求,独立显卡性能好,但是发热量和功耗惊人使用电池的时候就非常不好了,集成显卡,就目前的技术来说已经非常不错了,性能能满足基本需求,发热量和功耗低的惊人,使用电池的时候的首选。 现在intel第二代i系列CPU都已经集成了GPU功能,功耗非常低,如果外出或者是在其他无外接电源的情况使用这样的集成显卡就非常有优势了。况且现在的笔记本基本你想或者是不想都会有集成显卡的,附带独立显卡的笔记本的价格肯定是比不带的要贵很多。 较早的笔记本或者是显卡驱动不支持的情况下都是使用的Fn+功能键手动切换独立显卡和集成显卡的。现在比较新的笔记本都能根据当前启动的程序自动切换到独立或者集成显卡上面,以达到最佳的效果和使用更加理想的功耗方案。(答案编辑:小照)
笔记本双显卡怎么切换?
标签:
时间:2013-09-12 16:10:23
现在的笔记本大部分支持双显卡切换,很多网友询问真快乐小编“笔记本双显卡怎么切换?”,所以真快乐小编总结了有关笔记本双显卡切换的相关知识,现在和大家一起分享。 现在新出的笔记本只要是有独立显卡的基本都是双显卡切换的,不同的是Nvidia和AMD的显卡由于驱动程序不同,因此切换方式不一样,如果需要自定义的设定某些程序运行的时候启动独立显卡,某些时候的为了保证电池的续航时间和较低的发热量只是使用核心显卡,就需要在控制面板里面设置一下了,不能使用默认设置。 注意: 1、无论是NVIDIA还是AMD的技术,实现不重启电脑就可以自动快速切换不同显卡输出,都仅支持windowsVISTA/7系统。 2、如果是默认情况下,一般是程序设计的时候添加了GPU加速功能才会唤醒独立显卡,如Adobe的大量软件,3D游戏等,很多情况下,我们的一些跑分工具并不具备唤醒独立显卡的功能,需要在显卡的驱动控制面板里面指定该程序需要使用独立显卡来运行才能进行独立显卡的跑分。 下面是针对Nvidia和AMD的显卡驱动控制面板的解说——双显卡切换: Nvidia的双显卡切换设置: NVIDIA开发的optimus技术,不需要用户自己干预,系统会自动判断当前任务,然后选择显卡执行任务。当然如果驱动无法正确识别,或者有些程序不需要使用独立显卡,但是用户想用独立显卡运行也可以手动设置该程序强行使用独立显卡运行,但是这样会无端增加笔记本的散热负担,造成散热风扇高转的结果就是灰尘积累的速度加快,需要频繁清理灰尘。 如何设置运行3D程序时全程使用独立显卡: 1、在桌面单击右键,在弹出的菜单上选择NVIDIA控制面板; 2、然后弹出NVIDIA的设置菜单,选择管理3D设置,就会看到全局使用集显或者独显的选项,选择独立显卡之后,系统执行任务的时候就会使用你选择的显卡。 对于单独程序进行显卡设置: 1、选择添加自己需要设定的程序,比如我们需要设置KMP为高性能显卡,就选择这个程序; 2、选择该程序需要使用的独立显卡; 3、还有一种更为简便的功能,就是对于每个程序,也可以随时选择它调用哪个显卡。 4、对于一个桌面程序点击鼠标右键,如果右键中没有提供选择显卡的功能,就需要进行下面的设置: 还是回到3D设置的界面,选择视图,将下拉菜单中的最后一项“将'用图形处理器运行'添加到上下文菜单”前面打钩; 5、再回到程序,单击右键的时候,就会出现一个选项,让你选择该程序是使用独显还是集显。 使用AMD显卡的双显卡切换方法: 桌面点击右键进入“配置可交换显示卡”选项,在切换界面中我们可以看到可供切换的显示核心类型,独显用“高性能GPU”表示,集显用“省电GPU”表示,从界面选项中我们可以看到独显与集显的切换其实也是性能与效能之间爱你的切换,独立提供了强劲的性能但同时功耗也较大,集显虽然性能上与独显还有差距但与其相比功耗却低很多。当用户需要大量图形运算(高清播放、3D游戏)时切换独显可以发挥整机最大性能,当用户需要更长的续航时间和更低的噪音时切换到集显是个不错的注意。(答案编辑:小照)