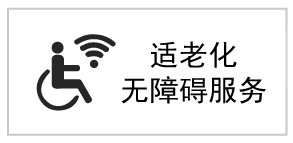打印机相关文章文章共
15篇
打印机十大品牌都有哪几个?
标签:
时间:2015-07-30 15:53:39
打印机作为计算机的周边设备,有着39年的发展历史,在39年期间打印机由最传统的喷墨打印机发展到了9色照片打印机,功能上不再单一,款式上更加新颖,体积也更加的迷你。现在市面上的打印机的种类繁多,而打印机的品更是数不胜数,究竟好的打印机都有哪些品牌呢?打印机十大品牌有哪几个呢?作为常用的办公设备,小编要给大家推荐最好的。 打印机十大品牌有哪几个呢? 打印机十大品牌排行,来看看打印机什么牌子好? 1.爱普生打印机(打印机十大品牌,爱普生) 2.三星打印机(打印机十大品牌,三星电子) 3.欣悦打印机(打印机十大品牌,) 4.佳能打印机(打印机十大品牌,佳能) 5.兄弟打印机(打印机十大品牌,兄弟) 6.联想打印机(打印机十大品牌,联想) 7.惠普打印机(打印机十大品牌,惠普) 8.映美打印机(打印机十大品牌,映美) 9.佳博打印机(打印机十大品牌,) 10.富士施乐打印机(打印机十大品牌,富士施乐) 作为办公必备品,打印机挑选很重要,既要功能强大也要寿命长久。小编推荐的打印机十大品牌无论哪一款都是比较不错的。希望打印机十大品牌信息在大家挑选打印机的过程中以供参考。
如何安装打印机?
标签:
时间:2013-09-25 11:45:12
一些网友询问真快乐小编“如何安装打印机?”,所以真快乐小编总结了有关安装打印机的相关知识,现在和大家一起分享。 打印机是现在我们办公设备的必要用品之一,任何档案,文件的纸质版都需要经过打印机进行,所以说打印机在一个办公室里是必不可少的,那么如何安装打印机,相对来说是一个问题,安装打印机,一个对于会电脑的人是一个很简单的操作,但如果对一个不熟悉的人,有时候遇到的问题会成百上千。我们要准备打印机的驱动光盘,安装好一系列的驱动程序,那么问题就迎刃而解。 解决方法与步骤: 本地打印机安装方法: 1.首先把随机配送光盘放进光驱,如果要安装打印机的电脑没有光驱的话,也可以直接把文件拷到U盘,再放到该电脑上即可。 2.如果由光盘启动的话系统会自动运行安装引导界面,如果拷贝文件则需要找到launcher.exe文件,双击运行。 3.系统会提示是安装一台打印机还是修复本机程序,如果是新的打印机则先添加选项,如果修复程序则点“修复”。 4.接着系统会提示你把打印机插上电源,并连接到电脑。 5.此时把打印机和电脑连上,并打开开关即可,然后系统即在本机装驱动。 6.装完后提示安装完成。 7.进到我的打印机和传真里面,对着刚装的打印机点右键选择“属性”,点击“打印测试页”,打出来则表示你的打印机安装成功了。 网络打印机安装方法: 网络打印机安装相对于本地打印机来说简单多了,无须驱动盘,也无须连接打印机,只要你的机器能连上共享打印机即可。 方法一:1.直接点开始,运行--输入共享打印服务端IP,然后点确定。 2.弹出共享窗口,然后双击共享的打印机。 3.弹出连接打印机的提示,点击确定完成网络打印机安装。 方法二:1.打开控制面板,选择打印机与传真,点击左侧“添加打印机”。 2.弹出添加打印机向导窗口,直接点下一步。 3.提示要安装的打印机选项,选择网络打印机后点下一步。 4.弹出网络打印机的查找方式,这里说下最简单的局域网内查找打印机。 5.输入网络打印机路径后点下一步,会弹出安装打印机提示。 6.选择是后系统从共享打印机服务端下载驱动,并安装到本地,安装完后会提示是否设置成默认打印机。 7.直接点下一步后完成网络打印机安装。(答案编辑:小照)
打印机后台程序服务没有运行怎么办?
标签:
时间:2013-09-25 11:39:05
一些网友询问真快乐小编“打印机后台程序服务没有运行怎么办?”,所以真快乐小编总结了有关解决打印机后台程序服务故障的相关知识,现在和大家一起分享。 由于目前使用的操作系统多数都是windowsxp系统与windows7操作系统,虽然在这2个版本系统中开启服务程序原理相同,但操作有小区别,编辑这里分别介绍在windowsxp系统与windows7系统下开启“PrintSpooler”服务解决打印后台程序服务没有运行的图文教程,希望对新手朋友有实质性的帮助。 通过上面的介绍我们知道只要在计算机服务里开启“PrintSpooler”服务即可解决问题,步骤如下: 在开始运行里输入“services.msc”确定进计算机本地服务。 如上图在右侧的服务项里面找到“PrintSpooler”服务,双击进入设置开启该服务即可,在“PrintSpooler”服务设置窗口中,将“启动类型”设置为“自动”,点击“启动”按钮;之后如下图: 之后安装就可以了,一般都可以解决问题,如果依然提示错误,重新启动电脑后安装即可,极少情况会依然安装出错,如果还出错尝试修复下注册表,进入HKEY_LOCAL_MACHINE\SYSTEM\CurrentControlSet\Services\Spooler目录下,新建一个可扩充字符串值,取名:magePath,其值为:C:\WINDOWS\system32\spoolsv.exe 提示:进入本地服务还可以在桌面选中“我的电脑”,鼠标右键选择“管理”--在“管理”窗口中,选取“服务和应用程序”扩展项目下的“服务”选项,在右侧出现系统服务列表中找到“PrintSpooler”服务,双击进入“PrintSpooler”服务设置也是一样的。 windows7系统下解决“打印后台程序服务没有运行”的方法 其实windows7下也是进入计算机本地服务里开启“PrintSpooler”服务即可,步骤如下: 在win7的开始“运行”输入“services.msc”进入系统本地服务管理,这里新手朋友需要注意的是windows7操作系统不象xp系统那样容易找到运行命令框,找不到的朋友请参考: 进入本地服务管理,在“PrintSpooler”服务设置窗口中,将“启动类型”设置为“自动”,点击“启动”按钮;此时系统会尝试启动该服务,设置与xp系统一样了,这里就不重复介绍了。如下图: 将以上设置好了以后现在就可以安装打印机了,就不会象开始那样提示“打印后台程序服务没有运行”的错误提示了,打印机可以正常安装完成。 通过对比以上不管是windowsxp系统还是windows7操作系统解决打印后台程序服务没有运行其原理都是一样的,并且解决办法相当的简单,只需要开启“PrintSpooler”服务即可解决。(答案编辑:小照)
打印机不能打印怎么回事?
标签:
时间:2013-09-25 11:33:10
一些网友询问真快乐小编“打印机不能打印怎么回事?”,所以真快乐小编总结了有关解决打印机不能打印的相关知识,现在和大家一起分享。 打印机无法打印的原因有很多,如果我们遇到打印机无法打印应该首先从简单到复杂入手。首先必须排除一些最简单的问题,比如打印机是否正常安装。另外打印机内部是不是已经放置有墨盒以及打印纸等,这些基本问题必须排除,另外还有一个检查打印机电源是否开启等。如果以上打印机设置没做好,打印机自然无法正常打印了。 打印机无法打印的原因与解决办法 一:打印机没有安装驱动(也就是没正常安装好打印机) 打印机要实现打印,打印机就必须安装正常,一般打印机都带有驱动光盘,我们选择对应型号的安装即可,但不少朋友喜欢在网上下载驱动,这种情况可能会导致安装到不是同一型号的驱动,导致打印机无法打印。解决办法是:尽量使用光盘自带的打印机驱动。 二:打印机电源没开或者打印机未处于联机状态 很多时候编辑发现有些办公用户使用打印机无法打印文件的时候,都是由于打印机电源都没开,或者可能不小心碰到打印机相关设置按钮,切换到非联机状态,这两种低级错误情况下自然打印机无法打印。 解决办法:检查打印机的电源指示灯与联机状态灯是否是亮的,如果电源指示灯不亮,请检查打印机是否正常接上了交流电,打印机上的开机开关是否开启;如果是联机状态指示灯不良,可以按下联机指示灯对应的按键切换到联机模式即可。 三:打印机数据线接触不良或损坏 如果简单排除以上2种方法后,依然不可以打印,请检查打印机的数据线连接线是否连接正常,数据线是否损坏等。 解决办法:检查打印机与电脑主机之间的数据线连接,检查数据线是否损坏等。 四:没有将主打印机设置为为默认打印机 没有将打印机设置为为默认打印机而出现无法打印的情况主要出在一台电脑中使用了多个打印机,比如常见的共享打印设置,如电脑有应用程序打印需要用到的是本机上安装的打印机,但我们却将共享的打印机设置为默认打印机,这就会导致程序无法找到对应的打印机,自然就无法打印了,这种情况也比较容易发生。 解决办法:检查电脑应用程序对应的打印机是哪台打印机。再去设置对应的打印机为默认打印机即可,设置默认打印机的方法如下: ⒈单击Windows“开始”菜单,指向“设置”,单击“打印机”,打开“打印机”窗口。 ⒉右键单击打印机图标,系统弹出快捷菜单,单击其中的“设为默认值”即可。 五:未知错误导致打印机无法打印 有些情况下可能是系统程序错误,或者打印机内部内存运行出错,导致打印机临时罢工无法打印,我们可以尝试重新启动电脑和打印机来排除是否是此类问题。 六:打印机打印时间超时,导致打印机无法打印 有的时候由于打印机纸张的问题,或打印机本身可能出了些小故障,导致打印很慢,打印时间超过系统默认的时间,这种情况可以尝试下增加打印时间试试。 解决办法:更换好些的打印纸试试,或者适当增加下打印时间,设置如下: 1.在“打印机”窗口,右键单击打印机图标,再单击“属性”。 2.单击“详细资料”选项卡,在“超时设置”下增加各项超时设置。“未选定”项是指定Window s 等待打印机进入联机状态的时间,超过指定时间之后就将显示错误消息。 七:硬盘空间不足,导致打印机无法打印 一般而言打印机程序需要正常打印至少需要10M以上的空闲磁盘空间,如果小于10M可能导致打印无法正常进行,就目前电脑而言,这种情况基本上已经没有了,因为一台电脑不可能连10M空闲空间都没有。(答案编辑:小照)
打印机卡纸如何解决?
标签:
时间:2013-09-22 10:54:37
相信大家都遇到过这样的问题,使用打印机的时候,卡纸了,那么“打印机卡纸如何解决?”,所以真快乐小编总结了打印机卡纸的相关解决办法,现在分享给大家。 要从纸盘1区域取出纸张,只须慢慢地将纸张拉出打印机即可。对于其它所有纸盘,请按以下步骤操作。 将纸盘滑出打印机,然后从纸盘中取出损坏的纸张。如果在进纸区域可以看到纸张边缘,则慢慢地将纸张向下拉出打印机。如果看不到纸张,则在顶盖区域查找纸张。 如果不能轻松移动纸张,请勿强行移动。如果纸张附着在纸盘中,则尝试通过纸盘上部(如果可以)或从顶盖区域将其取出。 重新装上纸盘之前,确保纸张在纸盘中四角平展,并且处在导板的卡舌下。 打开顶盖,然后将其关闭以清除卡纸信息 如果卡纸信息仍然显示,则说明打印机内还有卡纸。请在另一个位置查找卡纸。从顶盖区域清除卡纸打开顶盖并卸下打印碳粉盒。为防止损坏打印面粉盒,请勿将其暴露在日光下超过数分钟 使用绿色手柄提取纸张检查口盖板。将纸张慢慢地拉出打印机。请勿撕裂纸张。避免松散的碳粉举出。使用无绒干布清除可能落入打印机的松散碳粉。如果松散的碳粉落入打印机,则可能会导致暂时性打印质量问题。打印几页后,松散的碳粉应会从送纸道清除。如果碳粉沾在衣服上,请用干布将它抹去,然后用冷水洗涤衣服。因为热水会使碳粉渗入纤维。 合上纸张检查口盖板,重新装入打印面粉盒,然后关闭顶盖。如果卡纸信息仍然显示,则说明打印机内还有卡纸。请在别外一个位置查找卡纸从输出区域清除卡纸如果纸张卡在顶部输出区域,但大部分纸张仍留在打印机内,则最好通过后挡门取出纸张。 推动两个灰色栓锁,松开后挡门。向下推动绿色的纸张释放出手柄 抓住纸张两侧,然后慢慢地将纸张拉出打印机。 如果很难取出纸张,则尝试打开顶盖并卸下打印碳粉盒,以减轻对纸张的压力合上后挡门。(合上后挡门后,手柄会自动返回原位)打开顶盖,然后将其关闭以清除卡纸信息。如果卡纸信息仍然显示,则说明打印机内还有卡纸。请在别外一个位置查找卡纸 从可选双面打印器清除卡纸将纸盘2滑出打印机将纸张慢慢地拉出打印机 双面打印器的前盖:从打印机前部抓住双面打印哭的前盖(使用中部的把手),朝自己的方向笔直拉出,然后将其提出。将纸张慢慢地拉出打印机。重新装上双面打印器的前盖,然后重新装上纸盘 双面打印器的后面部分: 从打印机后部,使用双面打印器两侧的手柄将后面部分滑出,直至其停住。将纸张慢慢地拉出双面打印器。 双面打印器的后挡门: 打开双面打印器的后挡门将纸张慢慢地拉出双面打印器从双面打印器取出所有纸张后,继续进行下一步骤 合上双面打印器的后挡门,然后将双面打印器的后面部分推回打印机。打开顶盖,然后将其关闭以清除卡纸信息。为防止进一步卡纸,请确保关闭所有的纸盘盖。(答案编辑:冰冰)
如何清洗打印机喷头?
标签:
时间:2013-09-22 10:48:40
印机喷头如果长时间不清洗的话,会影响打印效果,那么“如何清洗打印机喷头?”,所以真快乐小编总结了清洗打印机喷头的相关信息,现在分享给大家。 一、喷墨打印机的墨头结构: 喷墨打印机的常见墨头结构主要有喷墨头和墨水盒一体机和分离式两种方式,一体机墨头结构在墨水盒墨水用尽后,墨头和墨水盒要一起更换,这样的结构相对结合较为紧密,可靠性较高,但相对成本较高;分离式结构的墨头和墨水盒分离,墨水用尽后可单独更换墨水盒,一定程度上可以节省成本。目前市面上常用的大多数打印机(如epson、cannon等)均采用双墨头结构:一个黑色(或photo)墨头和一个彩色墨头。而在墨水盒中,大多数是黑色墨水独立,其他三色墨水盒一体,也有一些产品的每一种颜色的墨水盒都是独立,可以单独更换,进一步降低了打印成本。 二、喷墨打印机“堵头”的形成: 因打印头正常打印归位后密封不严或长时间放置,水份过度蒸发,导致墨粒干结在精细的打印头尖部,使墨水无法正常喷出;或者不同墨水之间相互混用,产生化学反应,通常表现为常出现断线、颜色缺失、字迹模糊甚而无法正常打印等故障。 三、喷墨打印机“堵头”的分类:大致可分为软性堵头、硬性堵头两大类。 (一)、软性堵头的修复: 1、软性堵头堵塞指的是因种种原因造成墨水在喷头上粘度变大所致的断线故障。有时只附着在出墨口喷嘴表面,一般蘸取原装墨水经多次清洗即可恢复。其优点是操作简单、快捷,无任何物理损害;缺点是使用成本较高,较浪费墨水。 2、使用打印机驱动程序的应用工具中打印头清洗功能清洗。其优点是操作简便、快捷;缺点是清洗效果不太理想。 注意事项:1、以上两种清洗方法一般不宜超过三次。打印机“堵头”不严重时,三次以内即应冲开。若三次仍冲不开,说明堵头较严重,清洗次数再多也不一定管用,且无谓浪漫很多昂贵的墨水,此时就应视具体情况作进一步处理;2、因墨盒(如海绵体填充型)与打印头之间会产生“气阻”现象,会出现少量的不规则断线,此时不必反复清洗,放置一段时间后,重新开机即可正常使用;3、切忌墨水混用。新购墨水不可急于往墨盒中添加。先用一洁净的一次性注射器吸入一些墨水在光亮的地方仔细观察,看墨水中有没有悬浮物,如有悬浮物则不可混用。然后从使用的墨盒中吸入一点墨水和新购的墨水进行混合后静置24小时后再观察,看混合后的墨水有无化学反应,若产生了变化(如结晶等)则说明两种墨水的兼容性不好,切忌混用! (二)、硬性堵头的修理: 硬性堵头指的是喷头内有化学凝固物或有杂质造成的堵头,此故障的排除方法较为困难,此时可采用下面四种方法予以解决。 1、浸泡法 适用范围:受阻情况较轻 必备工具:浓度95%的酒精、一洁净的口杯和一个底面光平的金属容器 工作原理:用中等强度的有机溶剂将墨粒逐一溶解,注意必须使用95%浓度的有机溶剂酒精,否则会适得其反。 解决方法:先找一个底面光平的金属容器,在容器中加入少许95%浓度的有机溶剂酒精,酒精以刚好覆没打印头不锈钢包边为限(注意不要让pcb板接触到酒精)。浸泡时间一般以2小时至4天不等。其优点是清洗效果好、不易对打印头造成物理性损害坏;缺点是所需时间较长,难解用户燃眉之急。 2、压力清洗法 适用范围:受阻情况较重 必备工具:浓度95%的酒精、一洁净的口杯、一只一次性注射器、一次性输液器。 工作原理:利用注射器的虹吸作用产生的压力,将酒精这一有机溶剂注入打印头中,从而达到清洗干涸墨头的作用。 解决方法:用一只一次性输液器的塑料管或针头部分做成注射器与打印头供墨口之间的接口(结合部位一定要紧密),接口制作完毕后,将打印头头部置于浓度95%的有机溶剂酒精中,通过打印头将酒精吸入(注意只可吸入)注射器针管中,吸入数次。其优点是清洗效果好。一般阻塞较重的打印头可通过此方法进行清洗。值得注意的是,吸入酒精时要用力均匀,前后连贯,一般不会造成物理损伤。只是制作接口时需因实际情况自行手工制作,因此需要有专业的维修技术人员配合,有一定的动手能力方可动手修理,制作好的工具可保证长期使用。 3、蒸馏水清洗法 适用范围:受阻情况严重 必备工具:一个经解码的空墨盒、一只一次性的注射器和一瓶医用蒸馏水(也可用纯净水替代)。 工作原理:与压力清洗法工作原理类似,在此不必一一赘述。 解决方法:先准备好一个经解码的空墨盒、一只一次性注射器和一瓶医用的蒸馏水,利用注射器的虹吸作用产生的压力,将注射器吸入蒸馏水通过墨盒的通气孔注入墨盒内,过一会儿再将注入的蒸馏水用注射器吸出,这样反复多次将墨盒内的剩墨清洗干净即可。 4、超声仪器清洗法 适用范围:受阻情况最严重 工作原理:利用超声波清洗机产生强烈的超声波,使水分子剧烈震动,将细小的干墨粒震碎后溶解于水,从而达到清洗的目的。 解决方法:将喷墨打印头轻轻放入清洗机中,加入纯净水或专用打印头清洗液,纯净水或专用打印头清洗液以刚好覆没打印头不锈钢包边为限(注意不要让pcb板接触到纯净水或专用清洗液),开机10至15小时即可迅速清洗干净。其优点是清洗效果非常理想,阻塞多年的打印头都可清洗干净,操作也非常简便;缺点是维修成本较高,价格较为昂贵。一般情况下,超声波清洗机在医院、眼镜专卖店或手机特约维修点均可找到,并且有些地方是免费的,也可用超声波加湿器加以改装。值得注意的是,使用清洗液一定要用纯净水或专用打印头清洗液,不能用医院、眼镜专卖店或手机特约维修点的清洗液,因为眼镜专卖店的清洗液一般含杂质较多,医院、手机特约维修点的清洗液一般为强有机溶剂,频繁使用会对喷墨打印头造成难以修复的致命伤害。 四、注意事项: 1、当遇到突然断电、停电、墨盒不能正常归位时,需及供电电压稳定后再开机,待墨盒正常归位后方可正常使用。这是因为打印机使用的专用墨水具有快干的特性,为防止打印头喷嘴部分在打印空闲时一直暴露在空气中造成墨水浓度加大风干而造成“堵头”现象。注意:当打印机的红色电源指示灯仍在闪烁时,千万不能随意拔掉电源插头或切断打印机的电源。 2、因为喷墨打印机专用墨水具有挥发性和使用环境等因素影响,长期不使用也会造成喷头堵塞,所以即使你不长期使用也应隔月开机自检一次。这是因为每次正常开机后,打印机都会根据其内部的时钟计算出开关机的时间间隔,并根据其长短对打印头进行自动清洗,其目的也是为了防止长期不使用造成喷嘴堵塞而不能正常打印。 3、当墨水用完后,需及时更换新墨盒。因为若不及时更换,就易造成喷头干涸而报废。但对于hp、cannon等打印机,因其墨盒与喷头为一体,更换墨盒也就更换喷头。对于这一类墨盒,可通过添加墨水的方法延长墨盒的使用寿命,即使造成墨盒堵头也不会整台机器报废。值得注意的是,此类墨盒内为负压,若添加墨水后,不抽出多余空气,打印时就不会有墨水喷出。 4、自定义不同的打印方式。通过选择使用不同的墨盒、介质类型、自行调整打印浓度、自定义打印模式,从而达到节约墨水的目的。 5、为有效避免墨盒长期暴露在空气中而产生干涸堵头现象,当打印机暂不使用时,应将喷头置于专用的喷头存储盒中。 6、定期清洗打印喷头。清洗时,应尽量使用优质的湿纸巾或无绵纸巾小心轻拭喷嘴边缘,注意切莫触及喷嘴。然后再利用其控制面板上的清洗键对喷头进行清洗,直至打印输出效果清晰为佳。(答案编辑:冰冰)
如何连接局域网打印机?
标签:
时间:2013-09-22 10:43:59
有网友想将自己的电脑连接到局域网打印机上,但是不知道“如何连接局域网打印机?”,所以真快乐小编总结了连接局域网打印机的相关信息,现在分享给大家。 方法一: 第一步:将打印机连接至主机,打开打印机电源,通过主机的“控制面板”进入到“打印机和传真”文件夹,在空白处单击鼠标右键,选择“添加打印机”命令,打开添加打印机向导窗口。选择“连接到此计算机的本地打印机”,并勾选“自动检测并安装即插即用的打印机”复选框。 第二步:此时主机将会进行新打印机的检测,很快便会发现已经连接好的打印机,根据提示将打印机附带的驱动程序光盘放入光驱中,安装好打印机的驱动程序后,在“打印机和传真”文件夹内便会出现该打印机的图标了。 第三步:在新安装的打印机图标上单击鼠标右键,选择“共享”命令,打开打印机的属性对话框,切换至“共享”选项卡,选择“共享这台打印机”,并在“共享名”输入框中填入需要共享的名称,例如CompaqIJ,单击“确定”按钮即可完成共享的设定。 提示:如果希望局域网内其他版本的操作系统在共享主机打印机时不再需要费力地查找驱动程序,我们可以在主机上预先将这些不同版本选择操作系统对应的驱动程序安装好,只要单击“其他驱动程序”按钮,选择相应的操作系统版本,单击“确定”后即可进行安装了。 2.配置网络协议 为了让打印机的共享能够顺畅,我们必须在主机和客户机上都安装“文件和打印机的共享协议”。 右击桌面上的“网上邻居”,选择“属性”命令,进入到“网络连接”文件夹,在“本地连接”图标上点击鼠标右键,选择“属性”命令,如果在“常规”选项卡的“此连接使用下列项目”列表中没有找到“Microsoft网络的文件和打印机共享”,则需要单击“安装”按钮,在弹出的对话框中选择“服务”,然后点击“添加”,在“选择网络服务”窗口中选择“文件和打印机共享”,最后单击“确定”按钮即可完成。 3.客户机的安装与配置 现在,主机上的工作我们已经全部完成,下面就要对需要共享打印机的客户机进行配置了。我们假设客户机也是WindowsXP操作系统。在网络中每台想使用共享打印机的电脑都必须安装打印驱动程序。 第一步:单击“开始→设置→打印机和传真”,启动“添加打印机向导”,选择“网络打印机”选项。 第二步:在“指定打印机”页面中提供了几种添加网络打印机的方式。如果你不知道网络打印机的具体路径,则可以选择“浏览打印机”选择来查找局域网同一工作组内共享的打印机,已经安装了打印机的电脑,再选择打印机后点击“确定”按钮;如果已经知道了打印机的网络路径,则可以使用访问网络资源的“通用命名规范”(UNC)格式输入共享打印机的网络路径,例如“\\james\compaqIJ”(james是主机的用户名),最后点击“下一步”。 第三步:这时系统将要你再次输入打印机名,输完后,单击“下一步”按钮,接着按“完成”按钮,如果主机设置了共享密码,这里就要求输入密码。最后我们可以看到在客户机的“打印机和传真”文件夹内已经出现了共享打印机的图标,到这儿我们的网络打印机就已经安装完成了。 4.让打印机更安全 如果仅仅到此为止的话,局域网内的非法用户也有可能趁机使用共享打印机,从而造成打印成本的“节节攀升”。为了阻止非法用户对打印机随意进行共享,我们有必要通过设置账号使用权限来对打印机的使用对象进行限制。通过对安装在主机上的打印机进行安全属性设置,指定只有合法账号才能使用共享打印机。 第一步:在主机的“打印机和传真”文件夹中,用鼠标右键单击其中的共享打印机图标,从右键菜单中选择“属性”选项,在接着打开的共享打印机属性设置框中,切换“安全”选项卡。 第二步:在其后打开的选项设置页面中,将“名称”列表处的“everyone”选中,并将对应“权限”列表处的“打印”选择为“拒绝”,这样任何用户都不能随意访问共享打印机了。 第三步:接着再单击“添加”按钮,将可以使用共享打印机的合法账号导入到“名称”列表中,再将导入的合法账号选中,并将对应的打印权限选择为“允许”即可。 重复第三步即可将其他需要使用共享打印机的合法账号全部导入进来,并依次将它们的打印权限设置为“允许”,最后再单击“确定”按钮即可。 提示:如果找不到“安全”选项卡,可以通过在文件夹菜单栏上依次选择“工具→文件夹选项→查看”,取消“使用简单文件共享”即可。 方法二: 我公司办公室几台电脑共享一台打印机,客机不能使用打印机,请教高手该如何解决?主机正常打印,并设为共享。肯定主机共享问题做天还正常打印呢今天好几台客机同时不能连接到共享打印机 方法(一)把已连接打印机的主机设置一下,先点击开始菜单,然后点击设置,点击控制面板,把控制面板设置成经典视图,在里面找防火墙,再双击防火墙,再点击例外,在程序和服务下边的选项中找到文件和打印机共享,然后把编辑服务里四个选项全部选上对号,依次分别双击它们四个选项,再在更改范围里选中第一个,也就是在任何计算机前面打上圆点选中,再点击确定,把有确定全部点击上。(有时只用以下步骤即可)然后在需要连接共享打印机的电脑上设置,点击开始菜单,选中运行,在里面输入\\ip,这里IP地址是指主机上的地址(IP的查找方法:在运行中输入cmd,回车;在出现的命令框中输入ipconfig/all,回车)再点击回车就中了,会出现共享对话框,在里面找到共享的打印机,右键选中连接,然后关闭对话框,在点击开始菜单,找到设置里的打印机和传真,里面会出现共享的打印机,用鼠标选中它,设置为默认就中了! 方法(二)主机:先共享打印机,关闭Windows防火墙,在本地策略里面有个拒绝本地登录和拒绝从网络访问此计算机把里面的GUEST删除,再是安全选项把网络访问:本地帐户的共享和安全模式调为经典用户,再把来宾用户状态启用,然后开在开始里面选运行\\IP地址:它会跳出用户框架GUEST密码空记住用户确定后会跳出共享的打印机连接就OK了(答案编辑:冰冰)
打印机驱动程序怎么安装?
标签:
时间:2013-08-20 10:41:49
一些网友询问真快乐小编“打印机驱动程序怎么安装?”,所以真快乐小编总结了打印机驱动程序安装的相关知识,现在和大家一起分享。 1、点击屏幕左下角的“开始”按钮,从弹出的菜单列表中选择“打印机和传真”。 2、在打开的“打印机和传真”窗口中单击左侧的“添加打印机”命令。 3、接着会弹出“添加打印机向导”对话框,单击“下一步”按钮继续。 4、一般我们是选择第一项,使用网络打印机也更多的选择第一项,再单击“下一步”按钮继续。 5、在接下来的步骤中,我们选择“创建新端口”,再选择“StandardTCP/IPPort”项即可,一般情况下可以这样选择。 6、单击“下一步”按钮后弹出新的对话框,直接单击“下一步”按钮继续。 7、接下来就是关键的一步了,填入正确的网络打印机的IP地址,单击“下一步”按钮。 8、最后一步确认对话框中单击“完成”按钮。 9、稍等一会切换到新的对话框,我们单击“从磁盘安装”,在弹出的对话框中单击“浏览”按钮找到安装程序。 10、点击“确定”按钮后“添加打印机向导”对话框中会自动列表当前打印机的驱动,单击“下一步”按钮继续。 11、后面一路单击“下一步”按钮即可,直到最后的“完成”对话框。 12、单击“完成”按钮后开始安装驱动程序了。 13、稍等一会对话框自动消失,可以看到“打印机和传真”窗口中有了刚才添加的打印机了。(答案编辑:冰冰)
怎样添加网络打印机?
标签:
时间:2013-08-09 16:31:05
很多网友询问真快乐小编“怎样添加网络打印机?”,所以真快乐小编总结添加网络打印机的相关知识,现在和大家一起分享。 在“开始”菜单中选择“设置”选项,然后再选择“打印机”选项,会弹出打印机窗口,在此窗口中双击“添加打印机”图标,会弹出安装向导窗口。 (1)在执行“添加打印机”的第三步时,选择“网络打印机”,点击“下一步”,用户可以在此处设置查找打印机的方式。 (2)如果用户希望在工作组中查找打印机,可以点击“下一步”,弹出“查找打印机”对话框。由于在局域网内部,可以选择“键入打印机名,或者点击‘下一步’,浏览打印机”单选项。 (3)用户可以输入打印机名称也可以点击“下一步”,弹出“浏览打印机”对话框。在这里,“共享打印机”列表框中列出了域中的所有共享打印机以及与打印机连接的计算机。如果局域网中有多台打印机,用户可以在这里找到适合自己的打印机。 (4)点击“下一步”按钮,在弹出的对话框中,用户可以设置是否将打印机设置为默认打印机。 (5)点击“下一步”按钮,在弹出的对话框中,显示了用户设置的网络打印机的情况,点击“完成”后,就可以像使用本地打印机一样地使用网络打印机了。(答案编辑:冰冰)
win7系统怎么添加打印机?
标签:
时间:2013-08-09 16:28:19
一些网友询问真快乐小编“win7系统怎么添加打印机?”,所以真快乐小编针对这个问题总结了win7系统添加打印机的相关知识,现在分享给大家。 1、首先点击屏幕左下角Windows开始按钮,选择“设备和打印机”进入设置页面。注:也可以通过“控制面板”中“硬件和声音”中的“设备和打印机”进入。 2、在“设备和打印机”页面,选择“添加打印机”,此页面可以添加本地打印机或添加网络打印机。 3、选择“添加本地打印机”后,会进入到选择打印机端口类型界面,选择本地打印机端口类型后点击“下一步”。 4、此页面需要选择打印机的“厂商”和“打印机类型”进行驱动加载,例如“EPSONLP-2200打印机”,选择完成后点击“下一步”。注:如果Windows7系统在列表中没有您打印机的类型,可以“从磁盘安装”添加打印机驱动。或点击“WindowsUpdate”按钮,然后等待Windows联网检查其他驱动程序。 5、系统会显示出您所选择的打印机名称,确认无误后,点击“下一步”进行驱动安装。 正在安装打印机ing。 6、打印机驱动加载完成后,系统会出现是否共享打印机的界面,您可以选择“不共享这台打印机”或“共享此打印机以便网络中的其它用户可以找到并使用它”。如果选择共享此打印机,需要设置共享打印机名称。 7、点击“下一步”,添加打印机完成,设备处会显示所添加的打印机。您可以通过“打印测试页”检测设备是否可以正常使用。 注意:如果计算机需要添加两台打印机时,在第二台打印机添加完成页面,系统会提示是否“设置为默认打印机”以方便您使用。也可以在打印机设备上“右键”选择“设置为默认打印机”进行更改。(答案编辑:冰冰)
如何选购打印机?
标签:
时间:2013-08-09 16:25:35
很多想要购买打印机的朋友想要知道“如何选购打印机?”,所以真快乐小编针对这个问题总结了购买打印机的相关知识,现在分享给大家。 一、喷墨机器选择佳能的比如IP1000或者1500 1000的价格在380到410左右(停产了。可能有的地方没货或者卖的贵点) 1500大概在480左右 机器小巧,打印速度快,墨盒加墨方便简单,原装墨盒大概80两个国产大概25一个墨水15一只可以加两三次 唯一的缺点就是比其他机器噪音大了点 二、如果根本不需要打彩色,或者想省点米HP393838483918,都可以。这几款机器的驱动支持单墨盒打印,购买的时候可不要彩色墨盒。价格大概在280-320间 这几款机器速度快,可以加墨水,没有替代墨盒,原装墨盒大概在135-175间(有高容和低容墨盒之分,购买时要注意) 三、如果你实在有钱或者单位报销或者打印量实在很大的情况下,就黑白激光机吧!比喷墨机省心很多倍 首选HP,但价格要贵很多 黑白激光机器很多品牌从1000到1400不等 看你喜欢那个品牌了~HP、EPSON、CANON、三星、利盟、柯尼卡美能达(答案编辑:冰冰)
如何维护打印机?
标签:
时间:2013-08-09 16:23:13
很多人使用打印机,却不知道“如何维护打印机?”,所以真快乐小编总结了打印机维护的相关知识,现在和大家一起分享。 水平桌面放置打印机 由于喷墨打印机本身的工作方式,打印机放置的地方必须是水平面,倾斜工作不但会影响打印效果,减慢喷嘴工作速度,而且会损害内部的机械结构。打印机不要放在地上,特别是铺有地毯的地面,很容易有异物或灰尘飞入机器内部。 做好防尘措施 打印机工作时,不要打开前面板,一来打印没什么好看,就是喷嘴在移来移去而已,二来避免灰尘吹入机器内部。打印完毕,散热半小时后,立即盖上防尘罩,不要空置在房间中。 拔电源前关掉机器 不使用打印机或搬动之前,要做永久断电工作,先关掉打印机电源(如果有的话),让喷嘴复位和墨水盒盖上,再拔去电源线和信号线。防止墨水挥发,在搬动时也不容易损坏喷嘴。 小心安装墨盒 墨盒的支撑机构可受力度很小,安装新墨盒时千万小心,按照正常设计,墨盒用适当力度即可安装好,不要大力推动支架。 适时清洁 打印机外部和内部一样,都要定时进行清洁,不要等到积满厚厚一层灰尘,出了问题才去补救。打印机外部可以用湿水软布来擦,清洁液体必须是水之类的中性物质,绝对不能用酒精。内部尽量用干的布来抹,而且不能接触内部的电子元件、机械装置等。 打印机内部结构 喷嘴的清洗尽量不要手工去做,最佳途径是利用软件控制的打印头清洗程序来完成。尤其是在添加墨水之后,一定要清洗打印头,防止两种墨水混合而产生凝固。此外,如果打印时出现条状斑纹、颜色减退等打印质量下降的情况,同样需要清洗喷嘴。 如果软件清洗法失败,证明堵塞较为严重,通常是打印机很久没用或使用过程中断电,喷嘴没有复位造成。用注射器对着喷嘴,不停地拉动压力装置,让高速空气流清洗喷嘴,并吸出剩余的墨水,是一种节省墨水的清洗法。 第一种手动清洗法不行的话,现在要准备拆开打印机啦。先关掉电源,并拔下插头,彻底断开电源。拆开移动轴和转动皮带,再小心拿起打印头,用蒸馏水来冲干净。然后用注射器和软胶管组成一个喷射系统,插到入墨孔来进行清洗。两个步骤均要异常小心,绝对不能让水沾到电路板,如果不幸弄湿电路板,应该马上用电吹风吹干。最后装回打印机中,再次执行软件清洗程序,让墨水把喷嘴里面的蒸馏水冲走。 打印机上避免重压 有些人经常在打印机上面放置其它物体,这样可能会压坏打印机外壳,一些细小东西也会掉入打印机内。当然,饮料和茶杯都是禁放品。 装上了墨水就一定要用 由于彩色墨盒价格昂贵,用户们都舍不得用,但是文件也会为你带来很多麻烦。喷嘴每喷一次墨,总有剩余的墨水留在附近,经常用喷墨打印机,墨盒中的新墨水会冲洗掉上次剩余的墨水,否则它们会慢慢凝固,造成喷嘴堵塞。即使不用墨水,机器会定时自动清洗喷嘴,反而造成更大的浪费。 无论哪种墨水缺墨的时候,都要尽快换上新墨盒。有些人以为彩印时不需要黑墨,实际上彩墨混合而出的不是纯净黑色,打印机也会报告出现错误,不能进行打印。 不要使用多种墨水 由于各厂商使用的墨水化学成份不同,尽量选用同一牌子,不要频繁更换,以免对墨盒和打印头造成伤害。墨盒是有一定寿命的,加墨的次数也不是无限的,通常安全的方法是使用十次以内就更换(答案编辑:冰冰)
怎么使用打印机?
标签:
时间:2013-08-09 16:20:25
有的人可能刚买了打印机,所以不知道“怎么使用打印机?”,所以真快乐小编总结了打印机使用的相关知识,现在分享给大家。 共享打印机设置主要分为主机端设置(直接连接打印机的电脑)和客户端设置两部分,本文以LaserJet1000为例具体说明。进行共享打印机设置前需要先做好以下准备工作: 1.在主机端安装好打印机的驱动程序,并确保能正常打印。 2.确保主机端和客户端在同一网段内,且能相互访问。或者在主机端和客户端之间能正常共享文件夹。 问题解决 打印机共享打印使用的实现方法有多种,本文介绍其中的一种:主机端将打印机共享以后,客户端通过添加打印机以后修改端口的方式实现共享打印。 主机设置 1、首先在主机端安装本地打印机驱动程序,并确保打印正常,然后右键单击打印机图标选择“共享”。 2、选择“共享这台打印机”,并输入打印机共享名(建议打印机共享名尽量简单) 客户端设置 1、在客户端设置前需要先查看主机的IP地址,查看的方法如下: (1)先打开开始菜单下的“运行”,然后输入CMD。 (2)在光标位置输入ipconfig回车,然后记录检测到的电脑的Ip地址。 2、在客户端添加打印机,首先从控制面板下的打印机传真中打开添加打印机,然后点击“下一步”。 3、选择“连接到此计算机的本地打印机”,并将“自动检测并安装即插即用打印机”取消,然后点击“下一步”。 4、选择创建端口,端口类型选择“LocalPort”,然后点击“下一步”。 5、端口名称中按下面的格式输入:\\主机IP地址(或者主机名)\打印机共享名。 6、在厂商和打印机中选择相应的打印机型号,若此列表中没有需要安装的打印机驱动程序,请点击“从磁盘安装……”,然后浏览到光盘中选择打印机驱动文件,然后点击“下一步”。 7、选择“打印测试页”,然后点击“下一步”。 8、点击完成,完成打印机安装。 至此共享打印机设置,完成。(答案编辑:冰冰)
打印机共享怎么设置?
标签:
时间:2013-08-09 16:16:47
很多网友询问真快乐小编“打印机共享怎么设置?”,所以真快乐小编总结了打印机共享设置的相关信息,现在分享给大家。 取消禁用Guest用户,因为别人要访问安装打印机的按个电脑就是以guest账户访问的。 点击【开始】按钮,在【计算机】上右键,选择【管理】,如下图所示: 在弹出的【计算机管理】窗口中找到【Guest】用户 双击【Guest】,打开【Guest属性】窗口,确保【账户已禁用】选项没有被勾选 设置共享目标打印机:点击【开始】按钮,选择【设备和打印机】,如下图: 在弹出的窗口中找到想共享的打印机(前提是打印机已正确连接,驱动已正确安装),在该打印机上右键,选择【打印机属性】,如下图: 切换到【共享】选项卡,勾选【共享这台打印机】,并且设置一个共享名(请记住该共享名,后面的设置可能会用到),如下图: 高级共享设置:在系统托盘的网络连接图标上右键,选择【打开网络和共享中心】,如下图: 记住所处的网络类型,接着在弹出中窗口中单击【选择家庭组和共享选项】,如下图: 接着单击【更改高级共享设置】,如下图: 如果是家庭或工作网络,【更改高级共享设置】的具体设置可参考下图,其中的关键选项已经用红圈标示,设置完成后不要忘记保存修改。 注意:如果是公共网络,具体设置和上面的情况类似,但相应地应该设置【公共】下面的选项,而不是【家庭或工作】下面的,如下图: 设置工作组:在添加目标打印机之前,首先要确定局域网内的计算机是否都处于一个工作组,具体过程如下:1.点击【开始】按钮,在【计算机】上右键,选择【属性】,如下图: 在弹出的窗口中找到工作组,如果计算机的工作组设置不一致,请点击【更改设置】;如果一致可以直接退出,跳到第五步。注意:请记住【计算机名】,后面的设置会用到。 如果处于不同的工作组,可以在此窗口中进行设置: 注意:此设置要在重启后才能生效,所以在设置完成后不要忘记重启一下计算机,使设置生效。 在其他计算机上添加目标打印机: 注意:此步操作是在局域网内的其他需要共享打印机的计算机上进行的。此步操作在XP和Win7系统中的过程是类似的,本文以Win7为例进行介绍。 添加的方法有多种,介绍其中的两种。 首先,无论使用哪种方法,都应先进入【控制面板】,打开【设备和打印机】窗口,并点击【添加打印机】 接下来,选择【添加网络、无线或Bluetooth打印机】,点击【下一步】: 点击了【下一步】之后,系统会自动搜索可用的打印机。 如果前面的几步设置都正确的话,那么只要耐心一点等待,一般系统都能找到,接下来只需跟着提示一步步操作就行了。 如果耐心地等待后系统还是找不到所需要的打印机也不要紧,也可以点击【我需要的打印机不在列表中】,然后点击【下一步】。 接下来的设置就有多种方法了。 第一种方法: 选择【浏览打印机】,点击【下一步】,如下图 找到连接着打印机的计算机,点击【选择】,如下图: 选择目标打印机(打印机名就是在第二种中设置的名称),点击【选择】,如下图: 接下来的操作比较简单,系统会自动找到该打印机的驱动安装好。至此,打印机已成功添加。 第二种方法: 在【添加打印机】窗口选择【按名称选择共享打印机】,并且输入“\\计算机名\打印机名”(计算机名和打印机在上文中均有提及,不清楚的朋友可分别查看第二步和第四步设置)。如果前面的设置正确的话,当还输入完系统就会给出提示(如下图)。接着点击【下一步】。 注意:如果此步操作中系统没有自动给出提示,那么很可能直接点击【下一步】会无法找到目标打印机,此时我们可以把“计算机名”用“IP”来替换,如下: 例如IP为10.0.32.80,那么则应输入“\\10.0.32.80\Canon”。查看系统IP的方法如下: 在系统托盘的【网络】图标上单击,选择【打开网络和共享中心】 在【网络和共享中心】找到【本地连接】,单击 在弹出的【本地连接状态】窗口中点击【详细信息】 下图中红圈标示的【IPv4地址】就是本机的IP地址。 接下来继续前面的步骤,和第一种方法一样,系统会找到该设备并安装好驱动,读者只需耐性等待即可。 接着系统会给出提示,告诉用户打印机已成功添加,直接点击【下一步】 至此,打印机已添加完毕,如有需要用户可点击【打印测试页】,测试一下打机是否能正常工作,也可以直接点击【完成】退出此窗口。 成功添加后,在【控制面板】的【设备和打印机】窗口中,可以看到新添加的打印机。(答案编辑:冰冰)
打印机无法打印怎么办?
标签:
时间:2013-08-09 16:10:45
相信很多人都遇到过打印机无法打印,那么“打印机无法打印怎么办?”,现在真快乐小编就和大家一份分享打印机无法打印的解决办法。 1、打印机电缆接口是否松动 这是最简单的一种情况,只要检查下打印机数据通信连接情况,检查打印机连接电缆接口是否松动。如果有新的电缆的话就换新插上试试,或者将打印机连接到另一台计算机上进行测试。完成这几步后,如果打印机还不能连接上主机,则应考虑是其它方面的问题。 2、电脑是否中毒 如何确定是病毒导致的故障呢,只要找一张无病毒的系统盘,从A驱动上启动电脑.检查此时打印机和主机能否联机。如果能正常联机,那极有可能是某种能攻击计算机硬件的病毒所致,可运行金山毒霸等杀毒软件进行杀毒处理,即可排除故障。 3、打印机是否设置为默认打印机 如果打印机不是默认打印机,就会造成无法打印的现象。将打印机设置为默认打印机步骤如下:1.单击Windows“开始”菜单,指向“设置”,单击“打印机”,打开“打印机”窗口。2.右键单击打印机图标,系统弹出快速菜单,单击其中的“设为默认值”。 4、打印机端口设置错误 打印机端口设置错误也是导致打印机不能打印的原因之一。修复步骤如下:1.在“打印机”窗口,右键单击打印机图标,再单击“属性”。2.单击“细致资料”选项卡,在“打印到以下端口”框中,确保已将打印机设置到适当的端口。最常用的端口设置为“LPT1”,也有打印机使用USB端口。 以上就是打印机常见的几种故障排除方法,以上故障如果以上方法还不能修复,那可能就是比较大的问题了,那样只好联系专业人员来修理啦。(答案编辑:冰冰)